- PCAL was approached by recording Artist and Intel Music professional Justin Lassen to build a custom computer showcasing the Intel 4790k “Devil’s Canyon” processor. The system will specifically feature Windows 10. The MC 7X SE incorporates Intel Water cooling for a stable 4gHz operating build for pro audio production. The system will be.
- Sep 28, 2013 In this episode we go over how to make your PC a beast for music production. Many people say that you must have a Mac, but what if you can't afford one? Optimize Your Windows PC for DJing.
- Os X 10.12
- How To Optimize Os X For Music Production Free
- Os X Download
- How To Optimize Os X For Music Production 2017
- How To Optimize Os X For Music Productions
Recording audio on your Mac is a resource intensive process. Anytime you plan on recording anything, whether it’s a narrative description for a home movie or, in this case, the monolog for your next podcast, it’s important to make sure your Mac is optimized for recording before proceeding. Some of the tasks described here cover things that are good system maintenance practices and some are things specific to making sure you get the best recording possible out of your Mac. All of the recommendations are designed to help eliminate your Mac as a possible trouble spot in the recording process.
Log off Additional Users
Mac Optimizer Pro is a feature-rich, advanced software to clean up and optimize Mac computers for an improved performance. This powerful app is acclaimed as the best mac cleaner by millions of satisfied users from around the world who have used it to speed up slow Mac and get rid of all issues that prevent them from having a seamless Mac experience.
Fast user switching is a convenience you can’t afford while recording audio. When switching between users, so of the system resources are tied up maintaining the other user settings. Before starting a recording session, make sure your user account is the only one logged in.
Defrag Your Hard Drive

Apple claims Mac OS X is self-optimizing, with no need to defragment your hard drive in a support article titled, About disk optimization with Mac OS X. Burning blu-ray on mac software.
The caveat to this is if you frequently modify or create large files, with video editing being an example, then you might benefit from defragmenting. Audio files aren’t as large as video, in general, but they are still big files. A fragmented hard drive can cause a variety of performance problems when working with large audio and video files. If you plan on doing regular audio recording or importing movies into iMovie, defragmenting is highly recommended. Apple’s alternative suggestion is to reboot or backup important files and re-install Mac OS X. The reboot will likely do nothing and unless you have plenty of spare time available, regularly re-installing Mac OS X isn’t a productive use of time. Better to invest in one of the defrag utilities listed on VersionTracker and get in the habit of defragmenting your hard drive once every few weeks.
Turn off the Screensaver
While the resources consumed by your screensaver are small, every little boost in system performance helps. There was a time when screensavers helped prevent monitor burn in and served a useful purpose. In most cases now, they are nothing more than a novelty. Open System Preferences, choose Desktop & Screen Saver, then click the Screen Saver tab to make changes to the default setting. Slide the timer for Start screen saver to Never.
Make the Desktop Static
Support for changing desktop background is entertaining, but it consumes system resources and likely won’t be seen while running an audio editing app in full screen mode. You want memory and processing power available for your audio project, not idly cycling through pictures on your desktop. If your background picture is already one consistent image, this step is complete. If you tweaked the appearance to automatically swap images, switch it to a static one. With System Preferences > Desktop & Screen Saver open to the Dektop options, choose one image for your background. Then disable the Change picture option to make sure the system doesn’t switch images in the middle of your recording project, which causes a brief blip in resource usage with every new image update.
Lock The Dock
The effects performed by the Dock are another waste of system resources. Sure the Genie effect looks cool, but it does nothing to enhance your audio recording. Those bouncing icons in the Dock are another resource waster. Sending the Dock into hiding is another useless feature that simply adds to resource usage. From System Preferences > Dock, set Minimizing use to Scale effect. Uncheck Animate opening applications and Automatically hide and show the Dock. You can further tweak the Dock settings by installing Dock Detox from Unsanity.
Dismantle Dashboard
Tiger’s addition of Dashboard may look cool, but every widget uses more resources. There’s currently no easy way to shutdown the entire Dashboad as the app is hardwired to the constantly running Finder. Your audio editing requires all the memory you can spare. The best way to free up Dashboard memory consumption is to shut down the individual Widgets. Close them individually and undock any mounted to your desktop. This eliminates some of the attractive appeal of Dashboard, but your digital audio recording app will thank you for the extra memory. If you happen to be a fan of Dashboard alternative, Konfabulator, the same rules apply; each Konfabulator widget uses a bunch of memory better freed for use in your audio recording.
No Rest for the Hard Drive
While it’s unlikely your Mac will put the hard drive to sleep in the middle of recording, it’s better not to take chances. By default, every Mac OS X installation is set up to put the hard drive to sleep when possible. This is a battery saving feature for Power Book and iBook users, but is also enabled on Mini and desktop units too. Open System Preferences > Energy Saver and uncheck the box next to Put the hard disk(s) to sleep when possible.
Store Project Files on a Second Drive
The primary system drive is busy handling all the tasks that make Mac OS X function properly. It’s also the place you probably installed your audio and video editing apps. Use a second drive (either internal or external) to store the media for your projects, allowing the second drive to handle all the write- intensive operations of importing video from a digital video camera or recording an audio signal from a microphone or instruments.
Turn Off Sharing
Sharing files, folders and printing with other computers on the network is something you don’t need during the recording process. Sharing keeps additional system resources busy, potentially pinging other machines on the network just to let them know your machine is there. Ideally during recording you won’t be using your network connection anyway (unless you happen to be recording a VoIP call), as you need to keep all resources directed to your recording application. While it’s smart to keep the Firewall turned on at all times when connected to a network, both Personal File Sharing and Internet Sharing should be turned off for system optimization.
Shut Down Excess Applications
iChat is a useful communication tool better left shut down when doing system intensive multimedia maneuvers. Turn off other applications like news readers, Safari, Mail, Calendar, iPhoto, iMovie and any other app not directly used in your audio recording project. If you know AppleScript, there’s probably a quick function for shutting down all open applications. I use a free app called iTattle for system information that also includes a Quit All Open Applications feature on the Tasks menu. Running this task prior to launching my audio recording app makes sure I don’t forget to shut down anything prior to recording.
You still have plenty to keep in mind to achieve a quality audio recording or video project, but following these 10 simple steps will help prepare your system for the opportunity to succeed in making great multimedia.
Guest post by Nadav Biran, co-founder of catzaudio.com
You’re in the zone. Ideas are flowing out of you. Beats, melodies, FX, it’s all coming together. Suddenly, your PC totally freezes. Nothing’s working. You’re going to have to restart. I hope you saved your work?
Windows 10 has revolutionized the music-making process on the PC. Improvements in stability, updating and compatibility, not to mention its anti-latency safeguards, have made the PC a great instrument. A Windows 10 PC is a serious option for every type of musician. However, to get the best out of it, you need to make sure it’s functioning at optimal efficiency.
Here are 20 easy tweaks you can make to help avoid the frozen screen of death, and carry on making terrific music.
1. Disable system sounds
You don’t want the computers sound effects interrupting your recordings. Here’s how to turn them off.
Control Panel > Sound
In Sound tab, under Sounds Scheme > No Sound
Apply > OK
2. Adjust your processor scheduling to Background Services
This will enhance the operation of your PC’s audio drivers.
Control Panel > System Sql server support for mac os x el capitan 10 11 6.
Advanced System Settings > Advanced tab
Click Settings under Performance, the Performance Options window will appear
It can be helpful in finding the source of highest traffic on connections overutilized by legitimate traffic or DoS attacks. SourceTalk sorts the output of the 'show ip cache flow' and 'show ip accounting' commands on Cisco IOS routers and switches. Cisco ip communicator mac os x download. To use it, paste the entire output of either command in the input textbox and hit ‘Run’. By default the program will deliver the top 10 talkers in descending order, sorted by the number of packets/bytes sent (taken from the last column of the output.
Advanced tab > change processor scheduling to Background Services
Apply > OK

3. Adjust your PC’s power options to high performance
There are times you might want your computer to conserve energy. When you’re making music isn’t one of those times. Make sure your PC is always functioning at full speed to preserve your audio performance.
Os X 10.12
Control Panel > Power options
Click High Performance
Next, click Change Plan Settings
Choose your best media player Mac, check the box- “Always Open With”, and click on “Open”.ConclusionI deem that you already have the best media player for Mac in your mind, just download it on Mac and have a try if it is right the thing as you expected. Right-click on it, a drop-down menu will appear. Readon tv player for mac os x 10 12. Choose “Open With” “Other”, which brings up a dialog for selecting the application to open your media file.
Ensure both power options are set to Never
4. Make sure your PC doesn’t suspend your USB devices
You don’t want your USB keyboard being disabled if you leave your computer for too long.
While on the Power Options screen (see tip 3) Professional mac video editing software for beginners.
Click the + button next to USB Settings
Click the + next to USB Selective suspend settings
Double click Enabled > click Disabled
As a result of the simple fact, by way of this particular expertise you are able to enhance track high-quality, comprehending use occasions. Traktor pro 3 mac keygen.
Sep 28, 2012 Again if you are looking for simple screenshot application then it is sufficient. This is worth considering if you are looking for a free ($10 for pro) alternative for taking and editing screenshots. It works for Mac OS X 10.6 or later. Here are its some mind blowing capabilities, It can take screenshots of specific areas or the entire screen. Best screenshot app for mac os x. Jul 26, 2016 Snagit for mac: An advanced mac screenshot tool If you need an advanced and convenient tool to record screen shots for short video recording or animated gif to make your blog posts, facebook post or even in presentations to look attractive. Then all you need is to download SNAGIT from Apple play store, make your account and you are ready to go. Snapz Pro X - This app has a gorgeous interface you'll love right from the moment you'll start using it on your Mac. This tool lets you record professional grade screen presentations. Apart from saving screen captures in regular image formats, it can also save them in PDF and Photoshop formats and that too with customizable compression levels.
Apply > OK
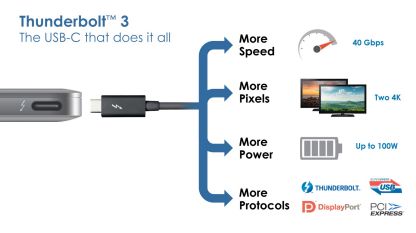
5. Disable Windows Background Apps
Make your PC concentrate only on your music. Make it stop doing other things in the background. Mkw audio compression tool for mac.
Start Menu > Settings > Privacy
Select Background Apps > Change any apps you don’t want running in the background to Off
6. Disable Windows Updates
While Windows 10 runs scheduled updates, you still don’t it updating when you’re in the middle of a track. The same is true for your third-party apps.
Start Menu > Settings
Update & Security > Advanced Options
Choose How Updates Are Delivered > Slide from On to Off
7. Turn of Windows Firewall and anti-virus apps
These programs can interfere with your audio recordings, for optimal efficiency make sure they’re turned off. To safeguard against viruses while your Firewall is turned off, disconnect your PC from the internet.
The advantage to this is you won’t be distracted by emails or funny cat videos while you’re supposed to be making music!
8. Switch off animated windows
Windows 10’s visual effects, such as animated windows, use extra power from your PC which could be used to improve its audio performance. Do you really need them? Remote desktop connection client 1.0.2 for mac os x 10 13 6 or later required. If not, switch them off.
Control Panel > System
Advanced System Settings > Advanced tab
Click Settings under Performance, the Performance Options window will appear
Visual Effects tab > select Custom
Untick Animate Windows when minimising and maximising
OK
9. Switch off your screensaver
If your DAW is running, it can cause glitches if your PC switches to its screensaver. Turn it off.
Right-click on Desktop > Personalize
Click Screen Saver > select None
OK
10. Update your PC’s graphics driver
Make sure everything on your computer is up to date. Obsolete drivers can slow your PC down. Here's how to update your graphics driver.
Control Panel > Device Manager
Click the triangle next to Display Adapters > your graphics card should appear
Right-click > Update Driver Software
11. Update your PC’s network adapter driver
Again, outdated drivers can slow down your PC. Here’s how to update the network adapter driver
Control Panel > Device Manager
Select Network Adapters
Locate your manufacturer and network adapter model. There may be multiple adapters
Go to your manufacturer’s website to download the latest drivers
12. Install latest device drivers
Make sure you keep your hardware, such as synths or groove boxes, updated with the latest drivers. Visit your manufacturer’s websites for the latest downloads.
13. Turn off USB power management
Free up space on your USB bus, helping your PC to recognize devices and install drivers correctly.
Control Panel > Device Manager
Double-click Universal Serial Bus Controllers
Double-click the top USB Root Hub entry
Click on Power Management tab
Uncheck Allow the computer to turn off this device to save power
OK
Repeat for all USB Root Hub entries
14. Optimize hard disk
Improve playback of audio files by optimizing your PC’s hard disk
Right-click on Windows logo > File Explorer
Left column, click This PC
Right-click on the drive where you store your audio > click Properties
Uncheck Compress this drive to save disk space and Allow files on this drive to have contents indexed
Apply > OK
Repeat for other drives if necessary
15. Disable user account control
User account control can cause problems with read/write permissions. Acpi atk0110 driver. It’s better for audio curation to have it disabled.
Control Panel > User Accounts > Change User Account Control Settings
Set to Never Notify
OK > Restart your PC
16. Disable Fast Boot
It may take a little longer, but your computer will reboot in a more optimal state if you disable the Fast Boot option.
Control Panel > Hardware & Sound > Power Options
Click Choose what the Power Button does
Untick Turn on Fast Start-Up
17. Close all programs you’re not using
Free up your PC’s resources by quitting all programs you’re not using, not just minimizing. Mac os x 10.4 tiger teamviewer 3-7 for mac 2017.
18. Disconnect any USB devices you’re not using
If you’re not using a piece of hardware, safely disconnect it from your PC. It will save PC resources.
19. Try not to use USB hubs
How To Optimize Os X For Music Production Free
USB hubs are useful but inefficient. If possible, make sure your music making hardware is plugged directly into your PC
20. Run your DAW as an Administrator
Finally, running your DAW with Admin privileges helps solve problems with MIDI.
Right-click the icon for your DAW > Properties > Compatibility tab
Check Run this program as an Administrator
Apply > OK
We hope our tips will make frozen screens a thing of the past, and your music is as great as it can possibly be.
Good luck!
Nadav Biran is a music producer/Audio engineer and the co-founder of catzaudio.com a pro audio magazine focused on providing music producers with the latest pro audio news, reviews, interviews, and guides.
Os X Download
Cut out the middleman. Sell your beats on your Bandzoogle website and keep 100% of your music sales. Sign up free now!
Build a stunning band website and store in minutes
How To Optimize Os X For Music Production 2017
- Promote your music on your own unique website.
- Sell music & merch directly to your fans. Keep 100%.
- Grow your fan base with built-in marketing tools.
How To Optimize Os X For Music Productions
Start your 30 day free trialFree 30 day trial, no credit card needed.